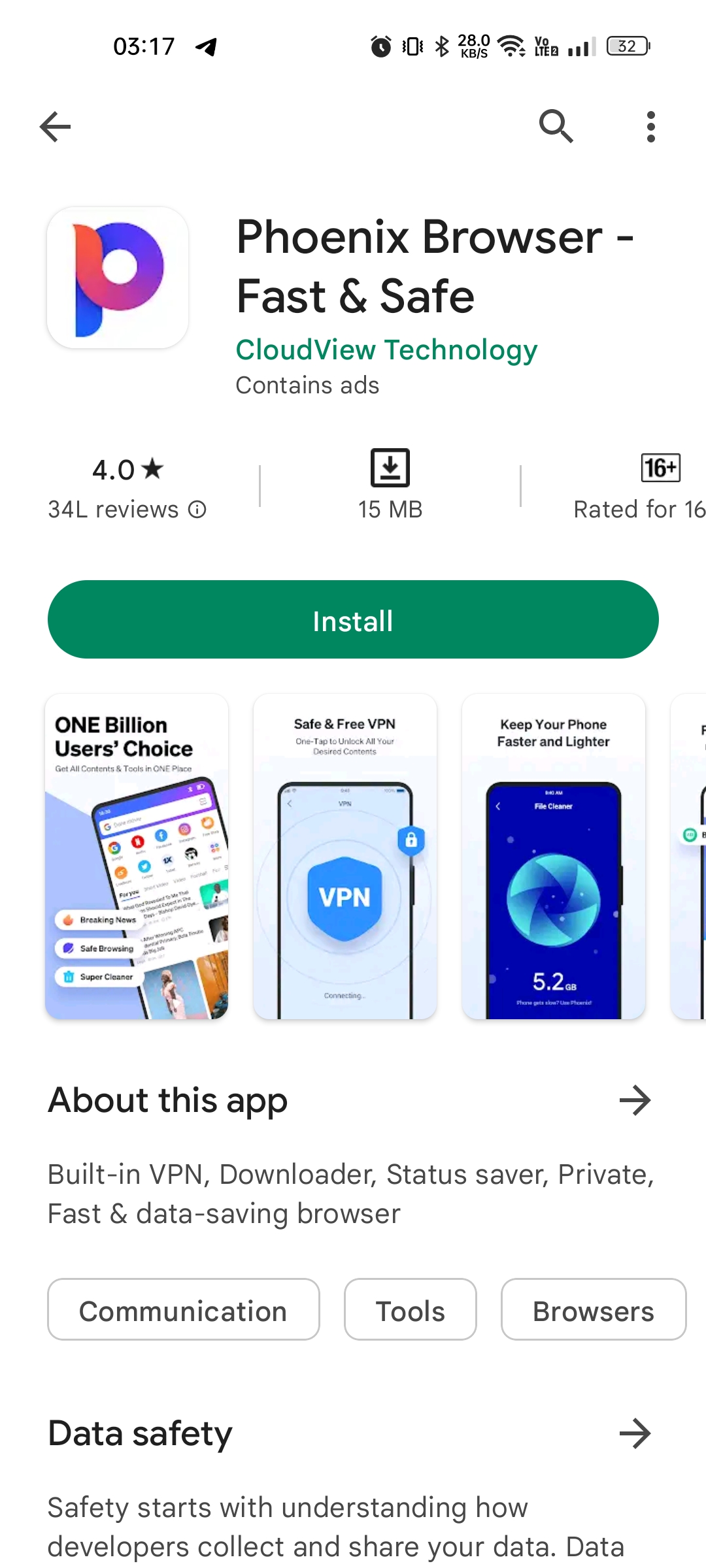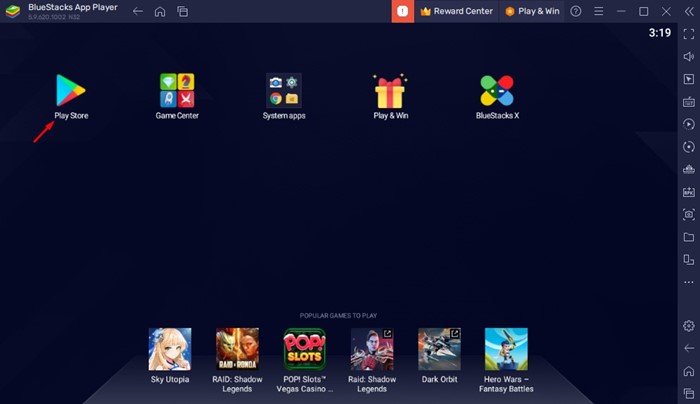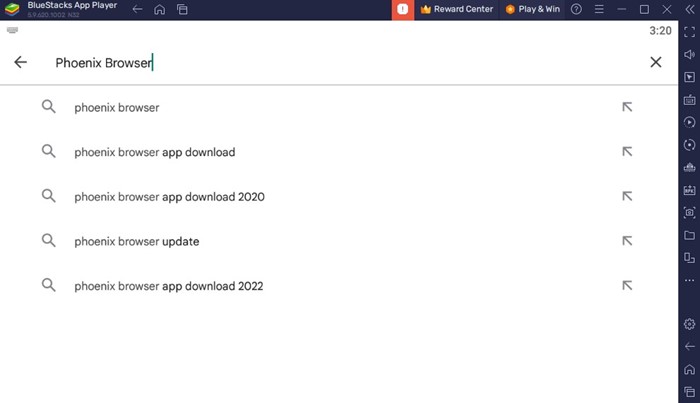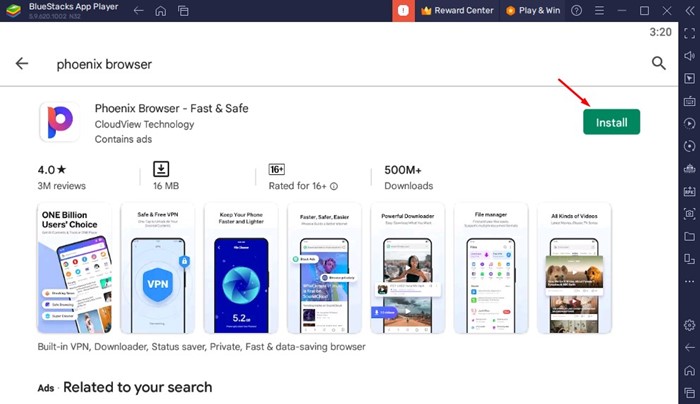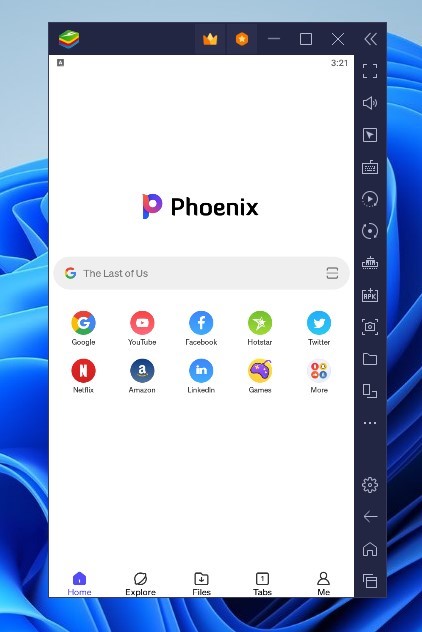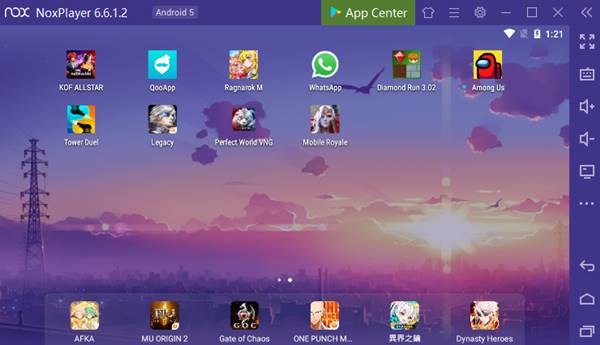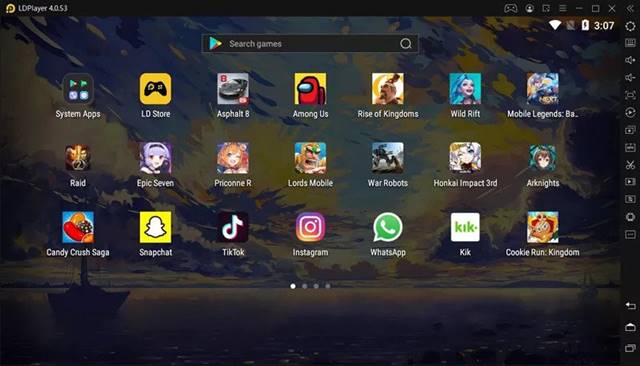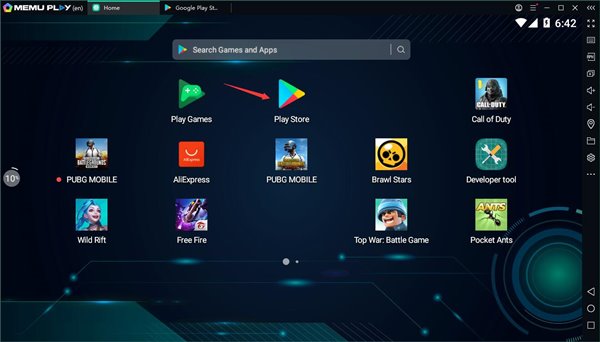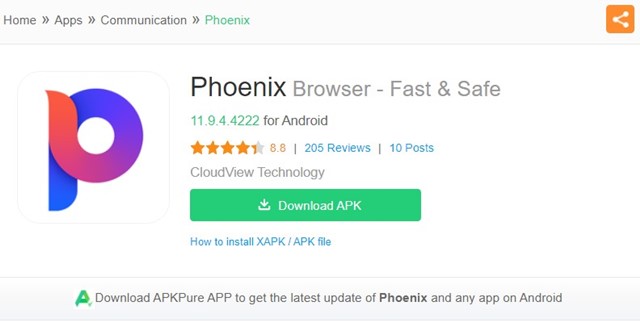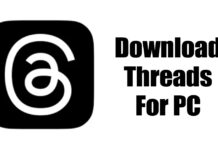Being an open-source mobile operating system, Android has many feature-rich web browsers under its hood. You will find web browsers that provide endless sets of security & privacy features and customization options. One such web browser is Phoenix Browser which is fast and safe for Android. The web browser is so amazing that many Windows users want to run it on their PC. Hence, below, we have discussed all possible ways to run Phoenix Browser on PC.
What is Phoenix Browser?
Phoenix Browser is a feature-rich web browser for Android devices. It offers you better features than Google Chrome for Android, and the web browser speed is also pretty fast. The Google Play Store listing for Phoenix Browser claims to load the webpages 2 times faster than other popular web browsers for Android. It does so while saving approximately 90% of your mobile data. Other than the regular features, the Phoenix browser’s key highlights are unlimited free VPN, smart video downloader, WhatsApp Status Saver plugin, Adblocker, etc.
Download Phoenix Browser for PC
To run Phoenix Browser on your Windows PC, you must follow a difficult approach. This is because the Phoenix browser is not available for PC; it’s a mobile-exclusive web browser available only for Android devices. However, since Windows is open to Android apps, a few workarounds let you download Phoenix Browser for Windows.
Download & Install Phoenix Browser on a PC
To download & install the Phoenix browser for PC, you need to stick with the Bluestacks emulator. BlueStacks is the leading Android emulator for Windows, which is free to download and use. Here’s what you need to do.
First of all, download & install the BlueStacks emulator on your Windows device.
Once installed, open the Google Play Store and sign in to your Google Account.
Next, on the Google Play Store, search for Phoenix Browser.
Open the Phoenix browser app listing and tap on the Install button.
Now, wait until the web browser installs on the emulator. Once installed, you will find it on the main screen of BlueStacks.
That’s it! Double-click on the Phoenix Browser on the Bluestacks and enjoy the mobile web browser on your PC.
Download Phoenix Browser for PC without BlueStacks
If you are not a fan of BlueStacks, you can run the Phoenix browser on your PC without BlueStacks. Here are the few best ways to download Phoenix Browser PC without BlueStacks.
1. Nox App Player
Nox App Player is one of the best and perfect Android emulators for playing mobile games on PC. Unlike BlueStacks, Nox App Player provides superior performance, smoother gameplay, and many other features. It’s one of the best Android emulators for PC to experience mobile apps and games on PC. You can use it to run the Phoenix browser on your Windows PC.
2. LDPlayer
Well, both LDPlayer and BlueStacks share many similarities in between. The user interface looks almost identical, and so does the performance. While LDPlayer is recommended for playing Android games on PC, it also works well with Android apps. You can use this emulator to enjoy the Phoenix browser on Windows 11 in full screen.
3. MEmu
MEmu or MEmu Play is less popular than the other two emulators on the option; it still works well with most Android apps and games. Regarding compatibility, MEmu is fully compatible with all major versions of Windows, including the latest Windows 11. A hardware acceleration feature also uses your GPU to boost the performance of Android apps/games on PC. It’s one of the great emulators to run Phoenix Browser on PC since it supports custom keyboard/mouse layout, gaming handset, etc.
Download Phoenix Browser for Windows 11 (Without Emulator)
Although we have shared an article that explains how to install Google Play Store on Windows 11, it only works with some Windows 11 builds. Anyways, if you run Android apps on your Windows 11, you can try sideloading the Phoenix Browser apk file from apkpure. So, this guide is all about downloading and installing Phoenix Browser on PC. If you need more help installing the Phoenix browser for PC, let us know in the comments below. Also, if the article helped you, make sure to share it with your friends.