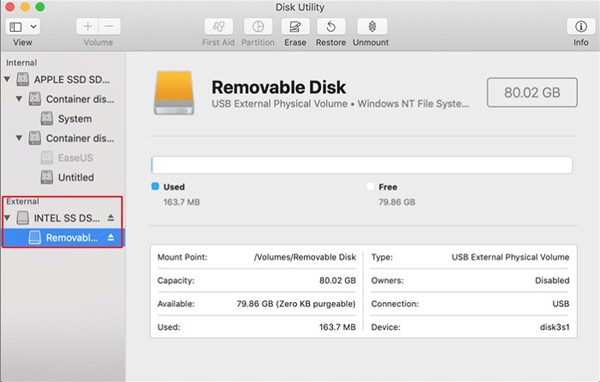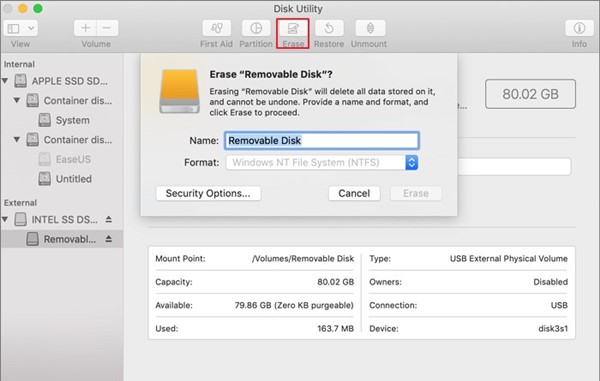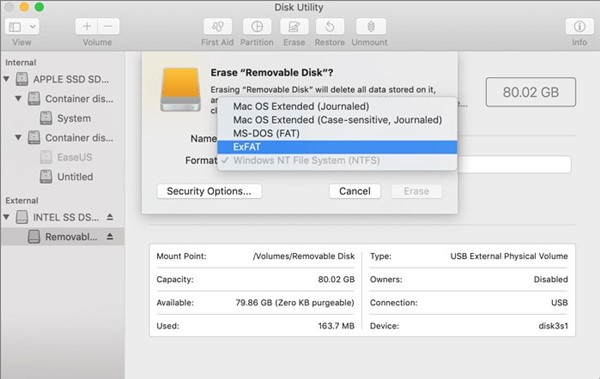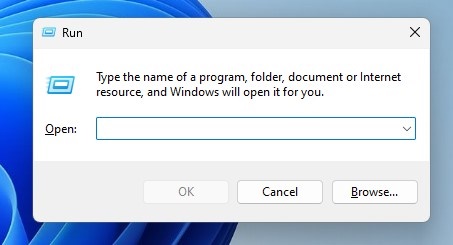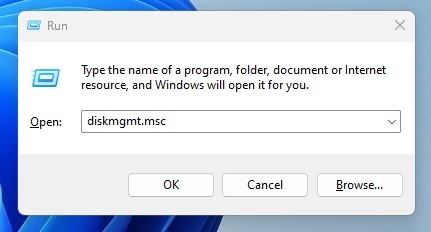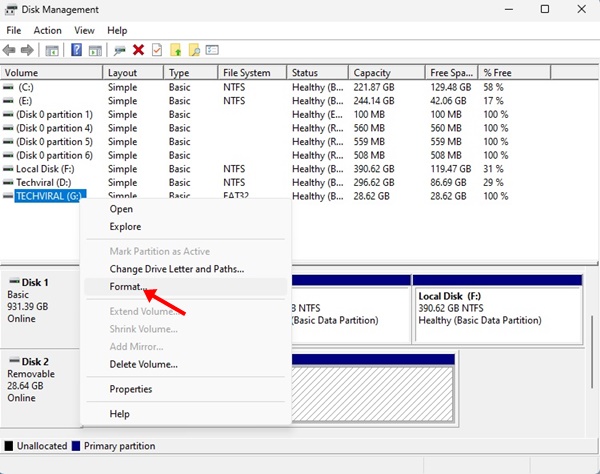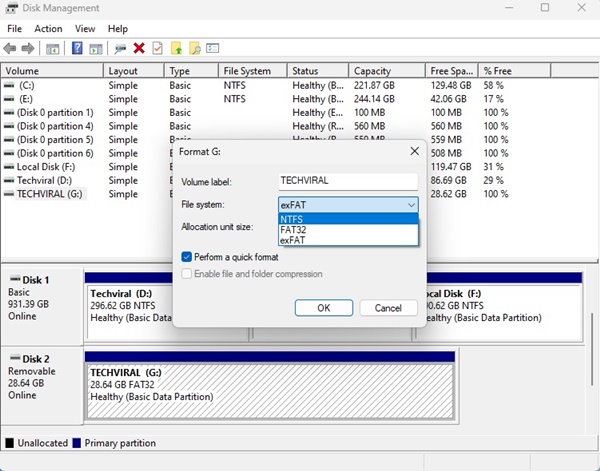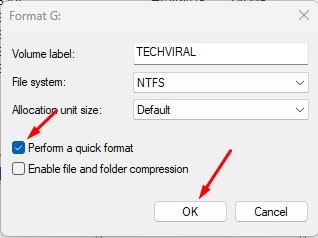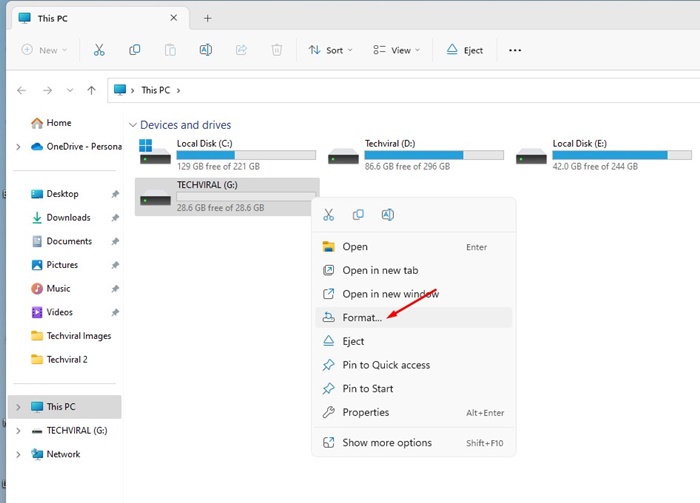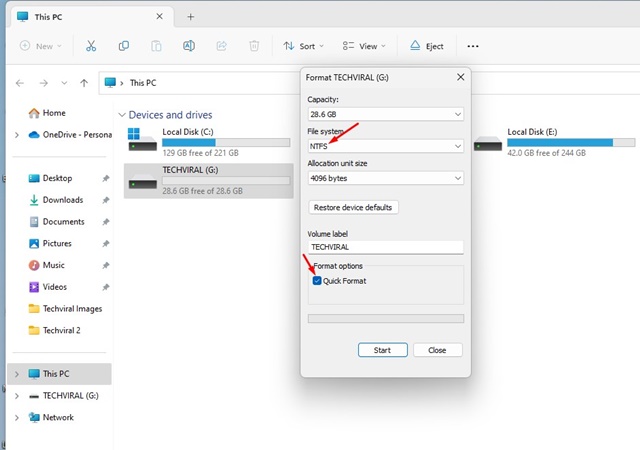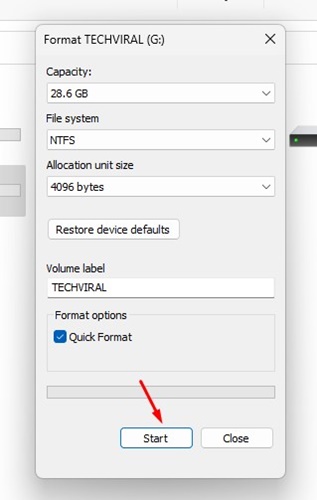MacOS will show you ‘The item can’t be copied because it is too large for the volume’s format’. This error message prevents the file from being copied to your system or external drives. Have you ever wondered why the ‘The item can’t be copied because it is too large for the volume’s format’ appears? The errors appear for a genuine reason, and you can resolve them easily.
Why does ‘The Item Can’t be copied because it is too large for the volume’s format’ Appears?
If you have just encountered the error, don’t panic! There’s no fault in your external hard drive or USB flash drive. The problem is with the FAT32 file system the drive is formatted with. FAT32 is known for its good compatibility with Windows, Linux, and macOS, but the only drawback is that it only supports 4GB of single file size. Also, it only supports up to 32GB partitions. If your USB Flash drive or external drive uses the FAT32 file system, you can’t copy a file into it larger than 4GB. Due to the limitations of the FAT32 file system that can’t store a single file larger than 4GB, you get the ‘The Item Can’t be copied because it is too large for the volume’s format’ error message. The error message will appear on Windows and MacOS while copying files larger than 4GB.
How to Fix ‘The Item Can’t be copied because it is too large for the volume’s format’ Error?
Fixing this error is not complicated; you must format the drive to a different file system, such as NTFS or exFAT. NTFS: This is the default file system for all internal drives in the Windows operating system. This file system has no limitations like FAT32 and can move files regardless of size. exFAT: This one is an advanced version of the FAT32 file system. Since it’s more advanced, it’s not compatible with older hardware. This file system is a usual choice for external hard drives and is compatible with MacOS.
Fix the Item Can Not Be Copied Because It Is Too Large Error on Mac?
Users on MacOS have a few extra file systems to format their drive, like MacOS Extended, APFS, and exFAT. MacOS Extended is the default file system, but it has compatibility issues. This means if you want to run the drive on any other operating system like Windows, you will have to reformat it with a compatible file system. Next comes the Apple File System (APFS), which is more reliable, faster, and packs more features, but here compatibility issues are more. The best option is exFAT, especially if you want to work your drive with Mac and Windows. This file system works with Mac and Windows; even old hardware can detect it.
Insert your USB flash drive on your Mac and run the Disk Utility from the Applications/Utilities.
Select your USB flash drive connected to your Mac on the Disk Utility.
Switch to the Erase tab. This will open a new prompt.
Set your USB flash drive/external drive name, and select GUID Partition Map in the Scheme.
Now, on the Format drop-down, select exFAT and click the Erase button.
That’s it! That’s how easy it is to format USB flash or External drives to exFAT on Mac. This may resolve the ‘Fix the Item Can Not Be Copied Because It Is Too Large for the Volume’s Format’ error message.
Fix The File is too Large for the destination file system on Windows?
You will get a different error message using the Windows operating system. The error message on Windows 10/11 will read ‘The File (xyz) is too large for the destination file system’. This error indicates the same problem; and can be fixed by changing the file system. Here’s what you need to do.
Connect your USB Flash or External drives to your Windows PC.
Now press the Windows Key + R button on your keyboard. This will open the RUN dialog box.
Enter diskmgmt.msc and press the Enter button on the RUN dialog box.
Right-click on the connected drive you want to format and select Format.
On the Format prompt, enter the volume label. On the File System, select either NTFS or exFAT.
Once done, check the Perform a Quick Format checkbox and click the Ok button.
That’s it! This is how you can fix ‘The File is too large for the destination file system’ on the Windows operating system.
Format the Drive through File Explorer on Windows
On Windows 10/11, you have another way to change the file system used on a drive. Here’s how to format a drive through File Explorer on Windows.
Press the Windows Key + E button to open the File Explorer.
Right-click on the drive showing you the error, and select Format.
Select NTFS or exFAT as the file system on the Format prompt.
On the Format options, check the Quick Format checkbox and click on Start.
That’s it! This will format the selected drive. So, these are a few simple methods to fix ‘Fix File Is Too Large for the Volume’s Format’ on MacOS. We have also shared the steps to fix the File is too large for the destination file system error on Windows. If you’re facing any problems while formatting the drive to a different file system, let us know in the comments.