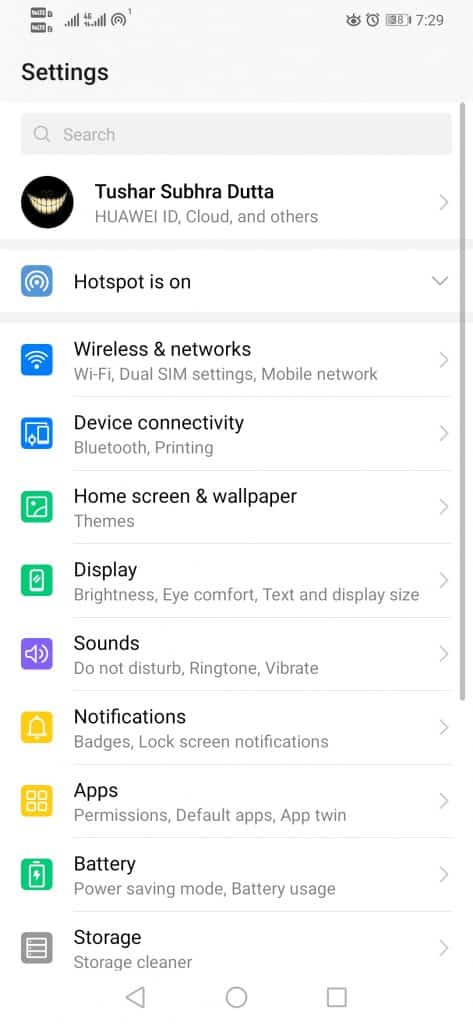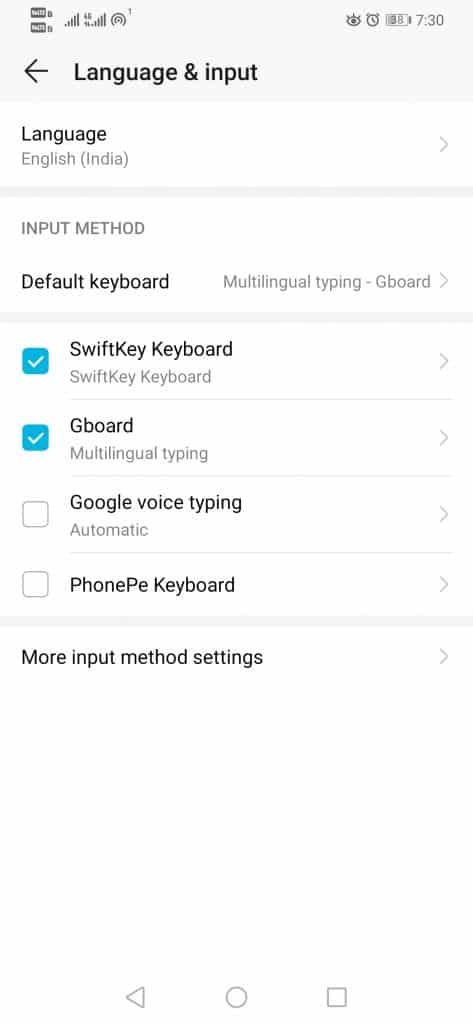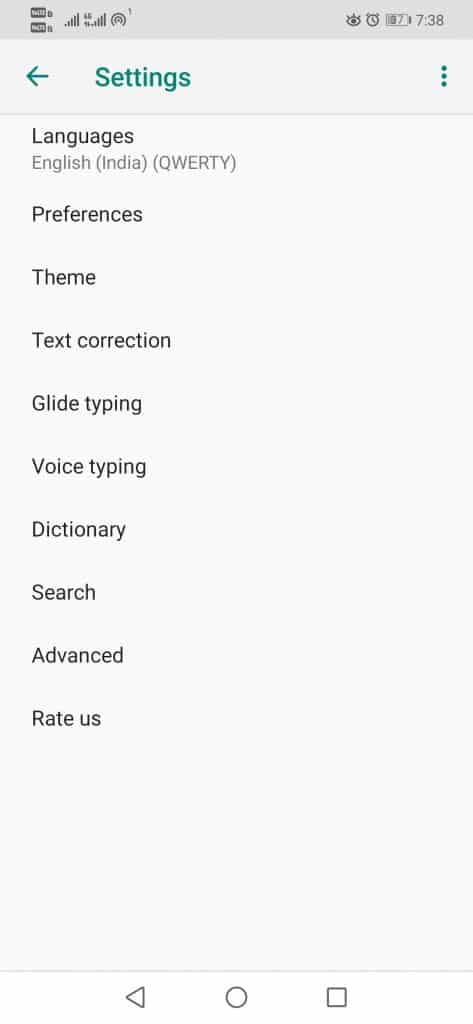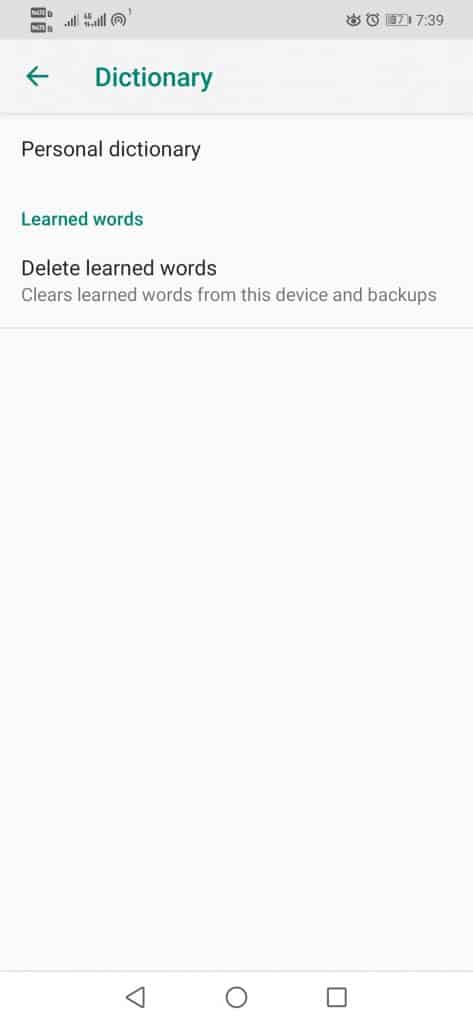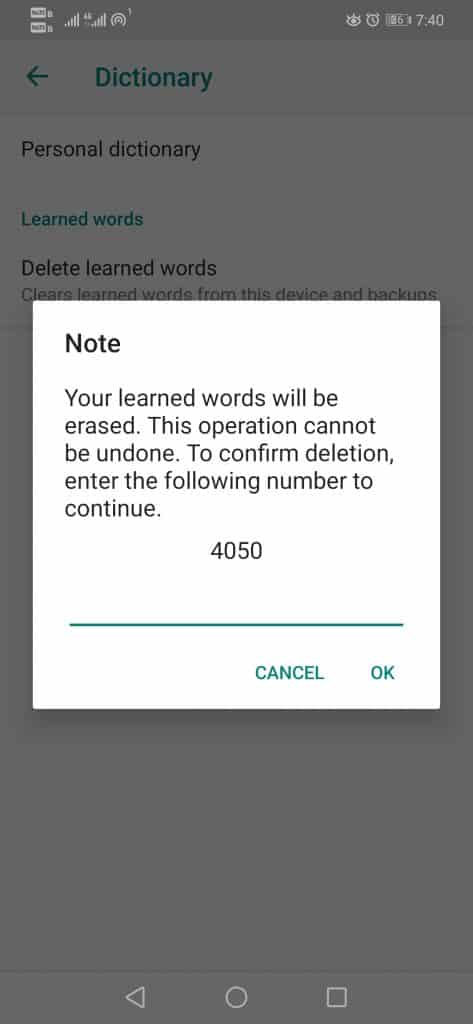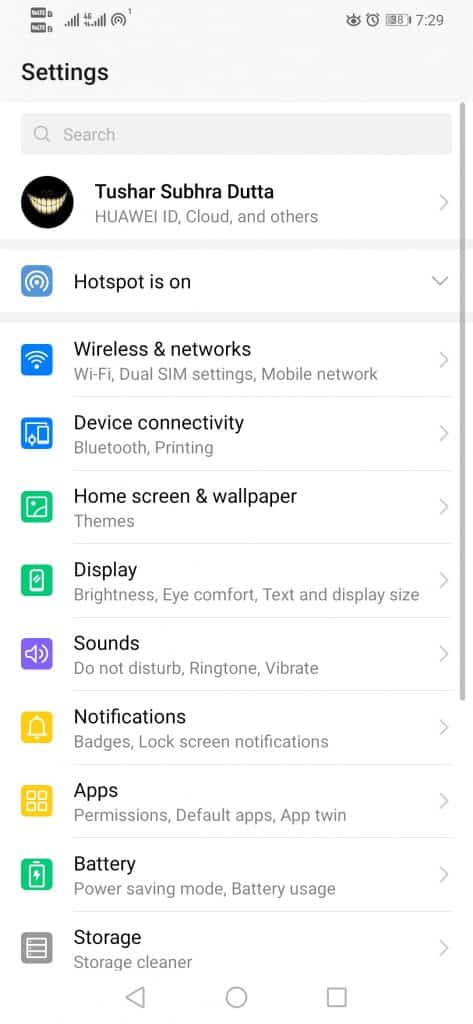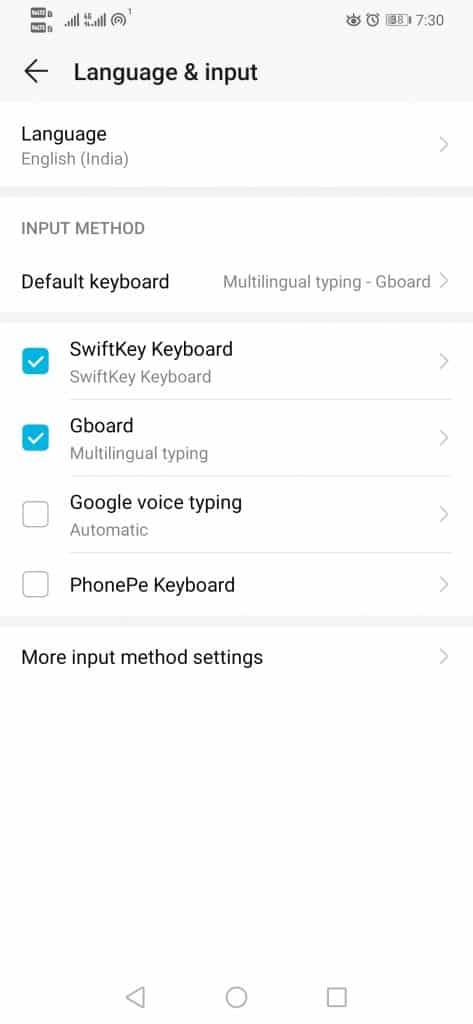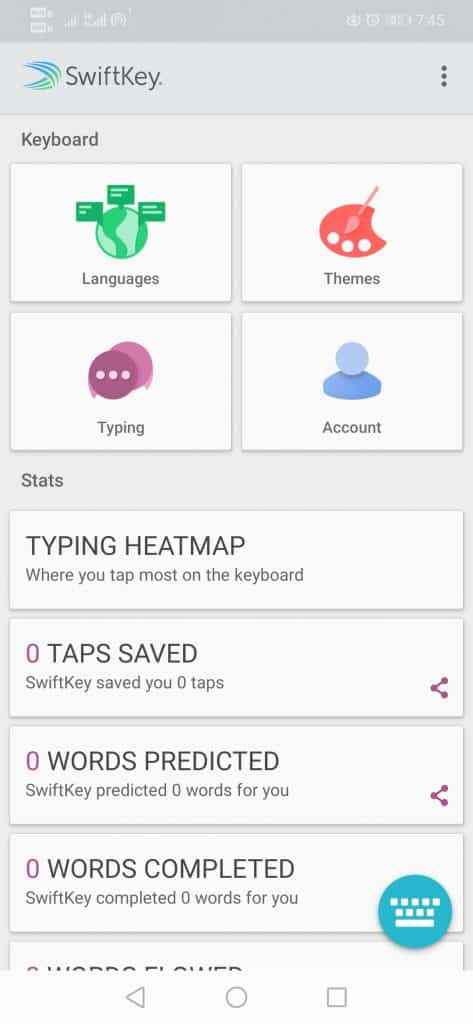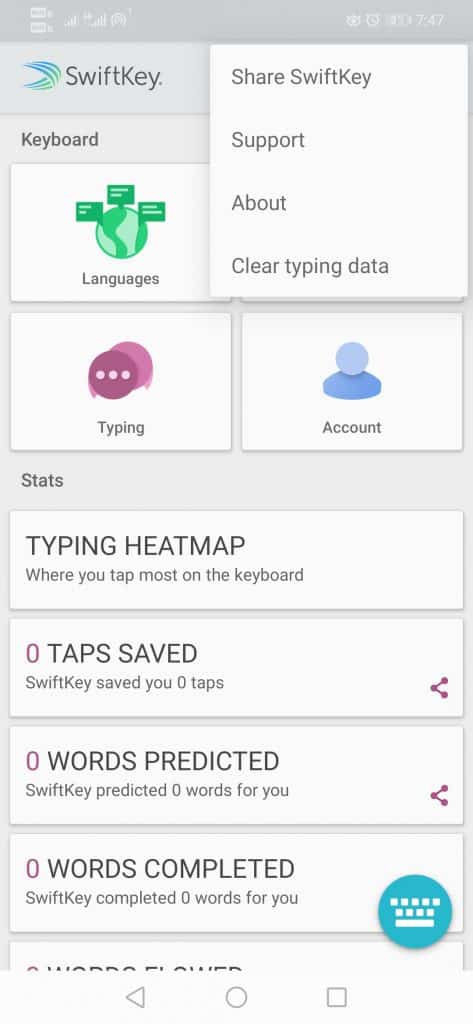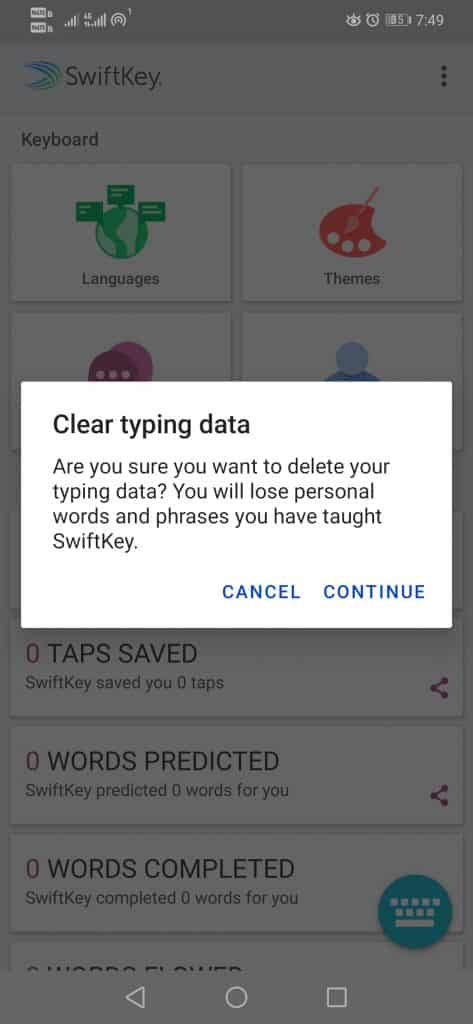The keyboard of smartphones stores all your data to offer you better user experiences like personalized suggestions, more accurate autocorrect, and much more. However, the fact is that you always have the power to disable the data storing feature of the keyboard present on your Android device. Hence, here we will show you how you can clear or erase the keyboard history of your Android device. So, now, without wasting time, let’s explore the tutorial mentioned below.
Erase the default keyboard history on your Android
If you use the default keyboard app that comes pre-installed, you must follow some simple steps to erase your keyboard history. First of all, open the settings option on your Android device.
Now search and tap on the Language & input option. Then select your default keyboard app. Now select the Reset Settings option. After the above step now, select the Clear Personalised Data option. That’s it; now you are done.
Erase Gboard (Google Keyboard) history
We all know very well that Gboard is a well-known keyboard app developed by the tech giant Google with lots of extraordinary and powerful features that make it one of the best options available in the Google Play Store. Gboard stores much of your personal data like others to offer you a more organized and personalized use.
First, open the settings option on your Android device. Now tap on the Language & input option.
Under the keyboard options, tap on the Gboard.
On the next page, tap on the Dictionary option.
Under the dictionary, tap on the Delete learned words option.
Confirm the action by entering the code displayed on the screen.
That’s it; now you are done. This is how you can delete Gboard history on Android.
How to delete the SwiftKey history?
SwiftKey is another well-known and popular keyboard app owned by the tech giant Microsoft and not only that even it also claims that it is the fastest Android keyboard you can find on the Play Store.
First, you must open the Settings option on your Android device.
Now search and tap on the Language & input option.
Then, select the SwiftKey Keyboard.
After the above step, select the icon with three vertical dots on your screen’s top right corner.
Now, select the Clear typing data option.
After that, tap on the Continue option. That’s it; now you are done. So, what do you think about this? Share all your views and thoughts in the comment section below. And if you liked this tutorial, do not forget to share this tutorial with your friends and family.