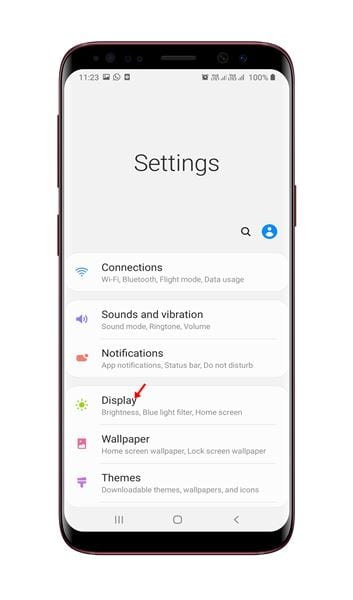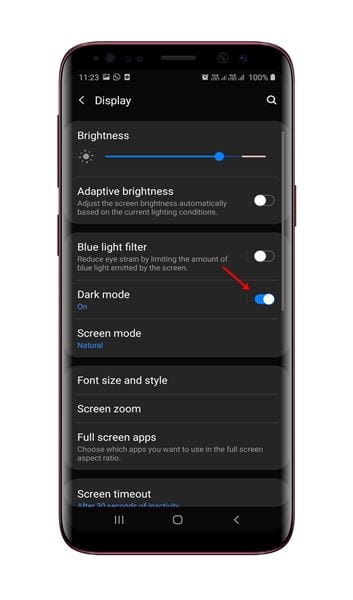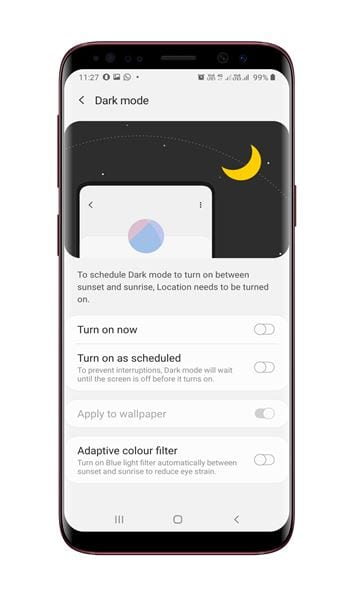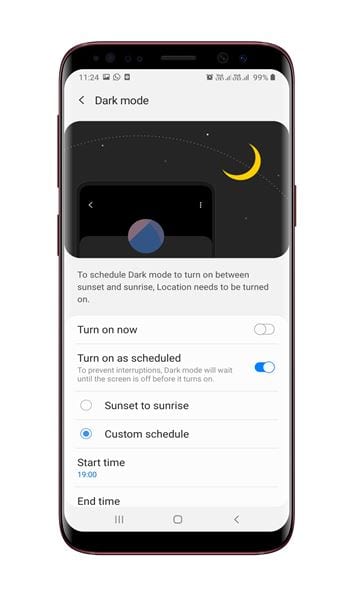Apart from improving the readability, the dark mode has a few other advantages like it is easier on the eyes. It also helps improve your smartphone’s battery life. Google introduced a system-wide dark mode with the Android 10 operating system. Before Android 10, Samsung introduced a system-level Night mode in Android 9 Pie with the first version of One UI. Later, when Google added dark mode to the Android 10, Samsung chose to use Google’s one instead of their own. Of course, Samsung has added some new features to Google’s offerings like Dark Mode Scheduling, Location-based night mode (sunset/sunrise), etc. Also Read: How To Enable Dark Mode in Windows 10
How to Enable Dark Mode on Samsung Devices
The option to turn on Dark Mode on Samsung devices is hidden, but it can be turned on in just a few taps. So, in this article, we are going to share a step-by-step guide on how to enable Dark Mode on Samsung Galaxy Devices running on One UI. Let’s check out. Step 1. First of all, open the App drawer of your Samsung device. Step 2. Now tap on the ‘Settings’ icon.
Step 3. On the next page, tap on the ‘Display’ button.
Step 4. Now scroll down and find the ‘Dark Mode’ option. Simply, use the toggle button to turn on the Dark Mode.
Step 5. Tap on the ‘Dark Mode’ option to explore the Samsung exclusive dark mode features.
Step 6. You will now see multiple options like ‘Turn on now‘, ‘Turn on as schedule’, and ‘Custom Schedule’. You can set Night mode to turn on automatically on a custom schedule, or let it come on from sunset to sunrise.
That’s it! You are done. This is how you can enable dark mode in Samsung Galaxy phones. So, this article is all about how to turn on Dark Mode on Samsung Galaxy phones. I hope this article helped you! Please share it with your friends also. If you have any doubts related to this, let us know in the comment box below.
Δ