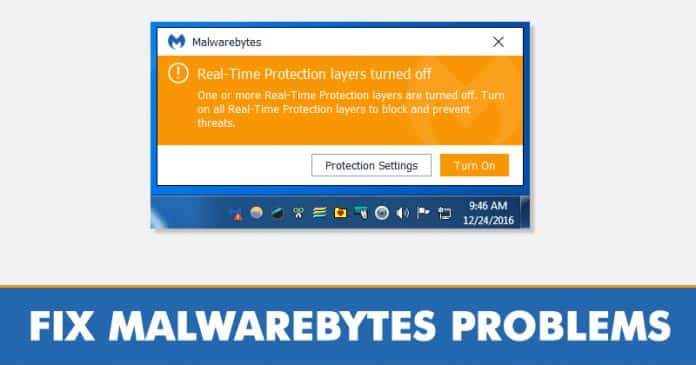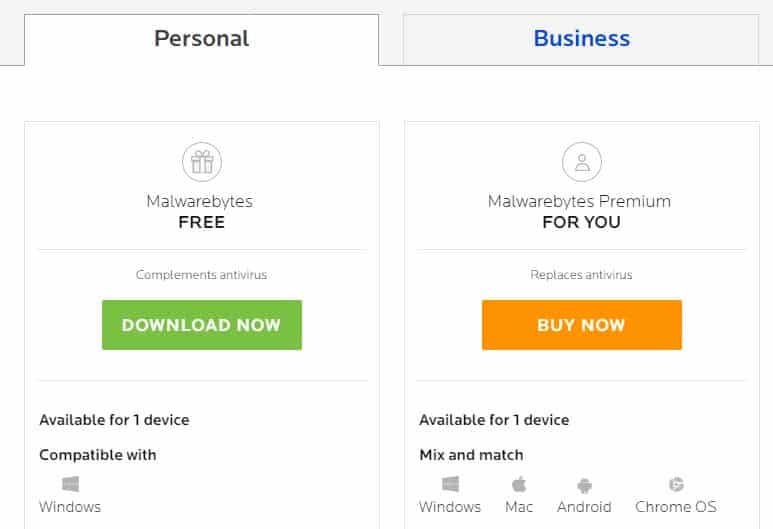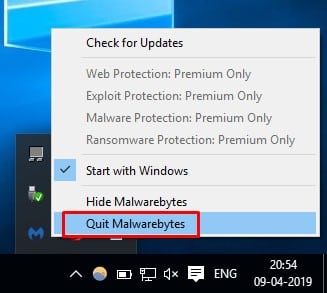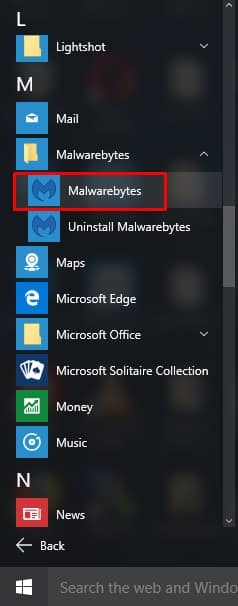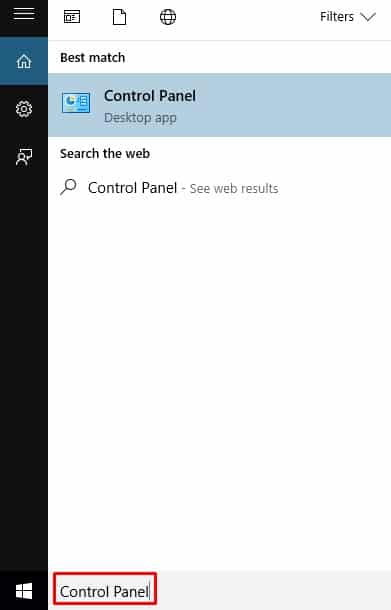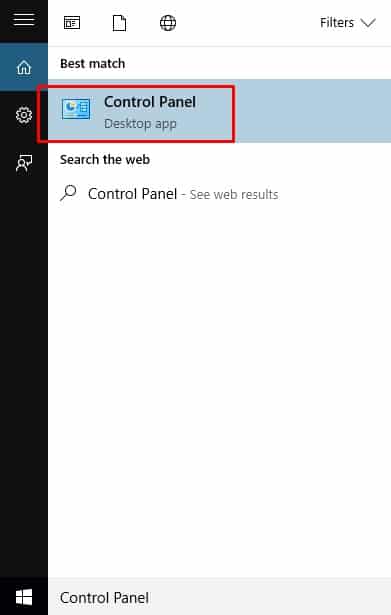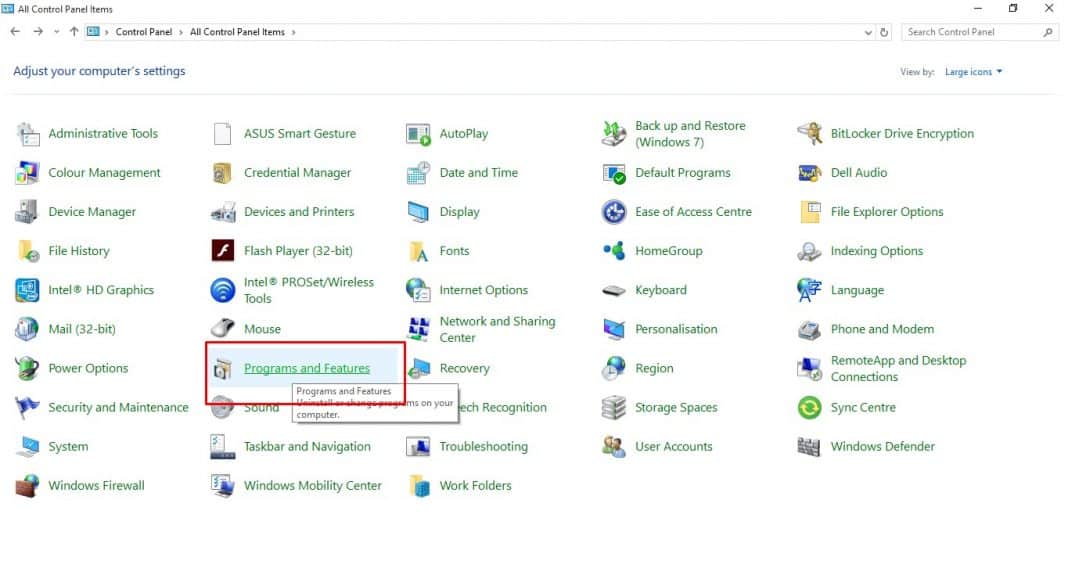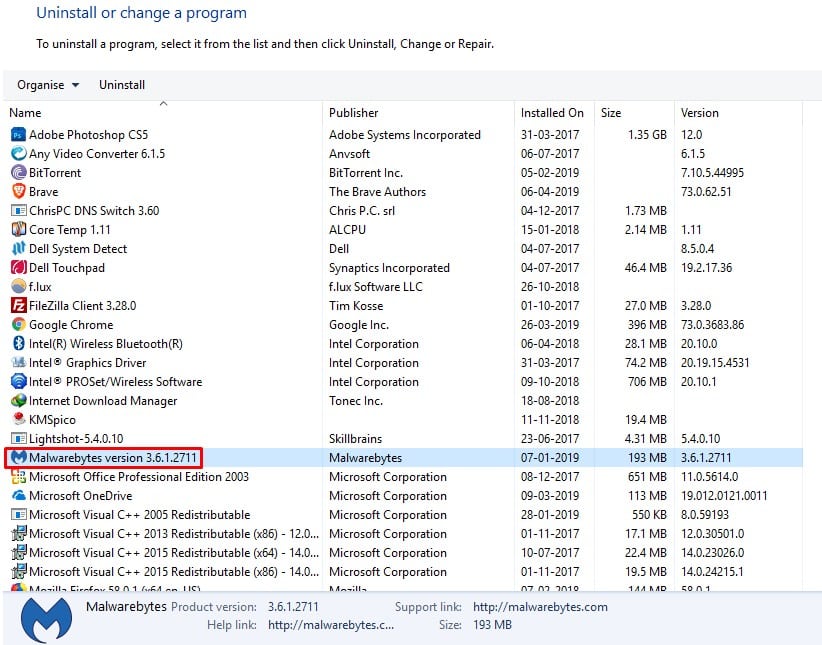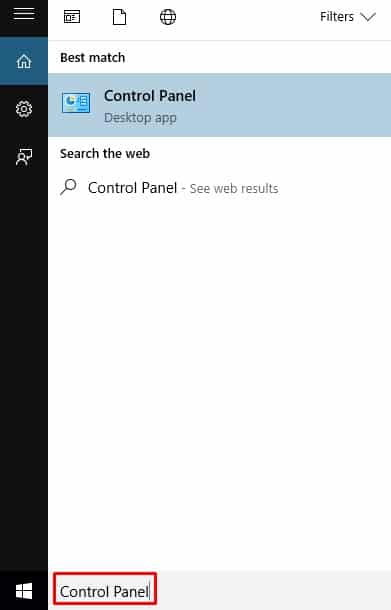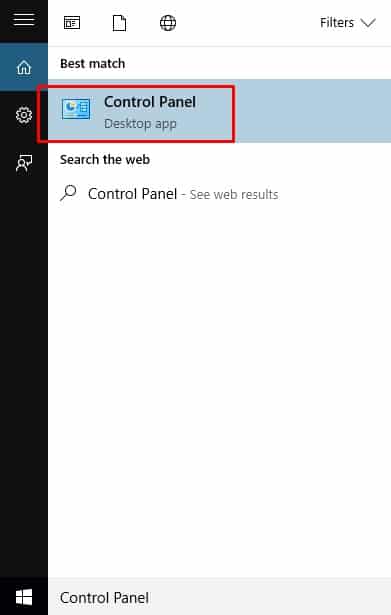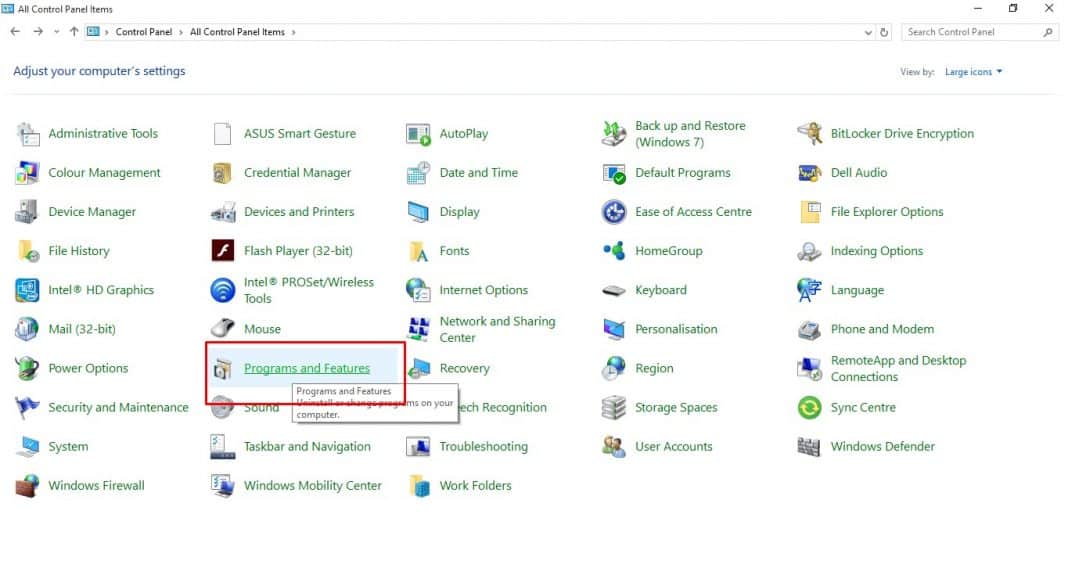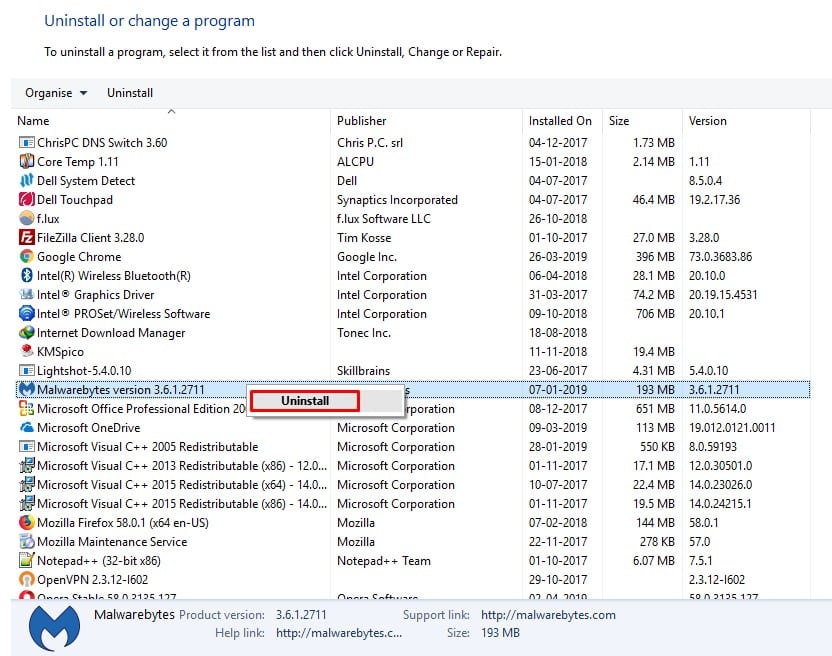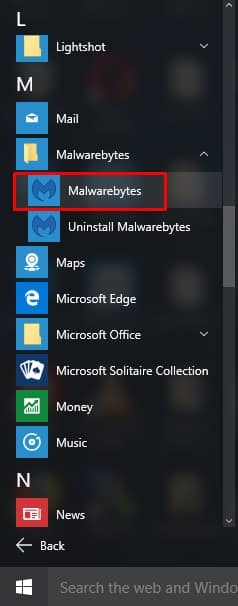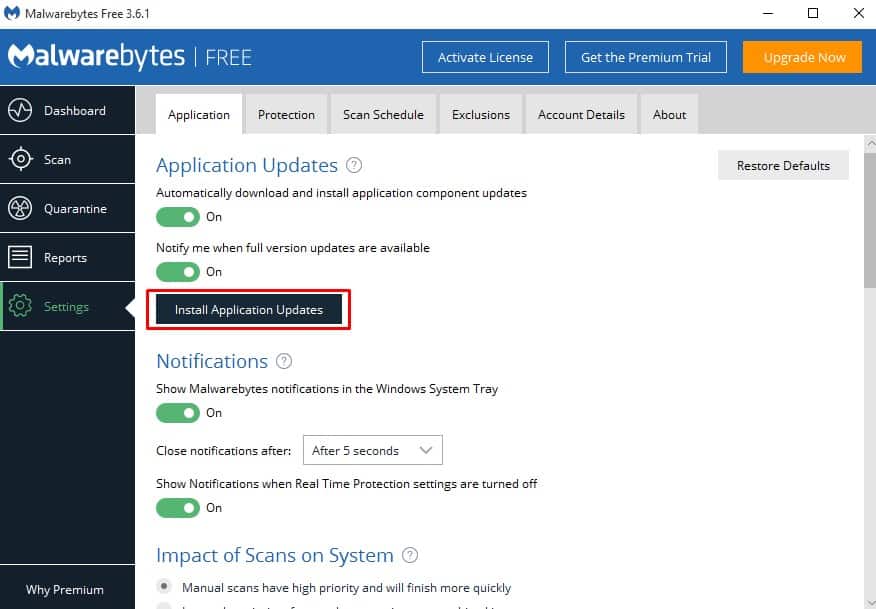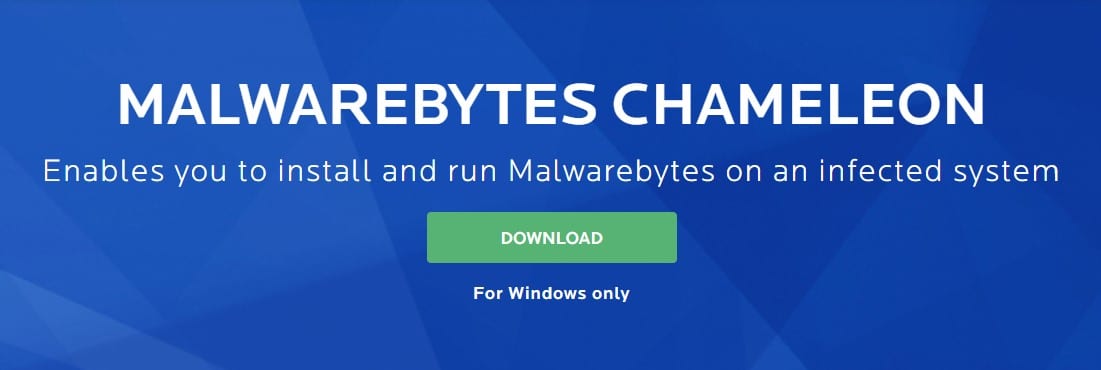The reason why we are talking about Malwarebytes is that recently few users have reported that they are getting problems like ‘Malwarebytes real-time protection not starting’. So, we have decided to share a few best methods to fix the problem permanently. However, before we share the methods to fix Malwarebyte’s real-time protection not starting, let’s know why the problem occurs. The problem usually occurs when it fails to download the proper threat database. Another thing is that the real-time protection is not available on the free version of Malwarebytes. So, if you have the free version, make sure to purchase the premium plan to avail the real-time protection.
How To Fix Malwarebytes Real-Time Protection Not Starting Problem
So, now that you know why the malwarebytes real time protection not starting problem occurs, let’s check out some of the best methods to fix the problem.
1. Upgrade to the Malwarebytes Premium
Before proceeding to the further methods, make sure you have subscribed to the Malwarebytes Premium. Users can enjoy the real-time protection of Malwarebytes for free only in the trial version. So, if you are using the free version of Malwarebytes, then make sure to subscribe to the Malwarebytes premium to use the real-time protection. The real time protection of Malwarebytes Premium includes Web protection, Malware protection, exploit protection, ransomware protection.
2. Re-Run Malwarebytes on Your Computer
Few users have reported on the Malwarebytes forums that they have fixed the real time protection not starting problem by just re-running the software. To re-run Malwarebytes on Windows 10, follow some of the simple steps listed below. Step 1. First of all, right-click on the ‘Malwarebytes’ from the system tray and click on ‘Quit Malwarebytes’ Step 2. Now open the Search bar on your Windows 10 computer and search for ‘Malwarebytes’. Open Malwarebytes from there to re-open the tool. That’s it, you are done! this is how you can re-run malwarebytes on your computer to fix malwarebytes real time protection not starting problem.
3. Repair Malwarebytes
If you are using the Malwarebytes Premium version and still the malwarebytes real time protection is not starting, then you need to repair the Malwarebytes installation. Fixing the app is easy, users just need to follow some of the simple steps listed below to repair Malwarebytes on Windows 10. Step 1. First of all, open the search bar and there type in Control Panel. Step 2. Click on Control Panel from the list. Step 3. Next, click on ‘Programs & Features’ Step 4. Now find and right click on the ‘Malwarebytes’ and select ‘Repair’ That’s it, you are done! Now just restart your computer and then open Malwarebytes. Now the real time protection not starting error will be fixed.
4. Reinstall Malwarebytes
If there’s something wrong with the Malwarebytes installation, then reinstalling the tool might fix the malwarebytes real-time protection not starting problem. To reinstall Malwarebytes, follow some of the simple steps listed below. Step 1. First of all, open the search bar and there type in Control Panel. Step 2. Click on Control Panel from the list. Step 3. Next, click on ‘Programs & Features’ Step 4. Now find and right-click on the ‘Malwarebytes’ and select ‘Uninstall’ Step 5. Once uninstalled, open the Malwarebytes installation file and install it. Once installed enter the license details. That’s it, you are done! This is how you can reinstall Malwarebytes to fix malwarebytes real time protection not starting issue.
5. Update Malwarebytes To the Latest Version
Well, the malwarebytes real-time protection not starting problem is nothing new and lots of users have suffered from this specific problem. However, the developers have been quick to release updates that have fixed the problem. So, if there’s some problem with the backend, then updating the Malwarebytes to the latest version will most probably fix the problem. To update Malwarebytes, open the tool and head to the ‘Application’ tab under Settings. Click on ‘Install Application Updates’. That’s it, you are done! Now if there’s any update available, then Malwarebytes will install it on its own.
6. Use Malwarebytes Chameleon
Well, Malwarebytes Chameleon is not a malware removal tool. It’s a tool developed that enables you to install and run Malwarebytes on an infected system. Maybe it was the malware itself restricting you to turn on the Real-time protection. So, Malwarebytes Chameleon would remove those restrictions and will let you perform a deep scan. So, these are the 5 best methods to fix Malwarebytes real-time protection not starting problem. If you know any other methods to fix the problem, let us know in the comment box below.
Δ