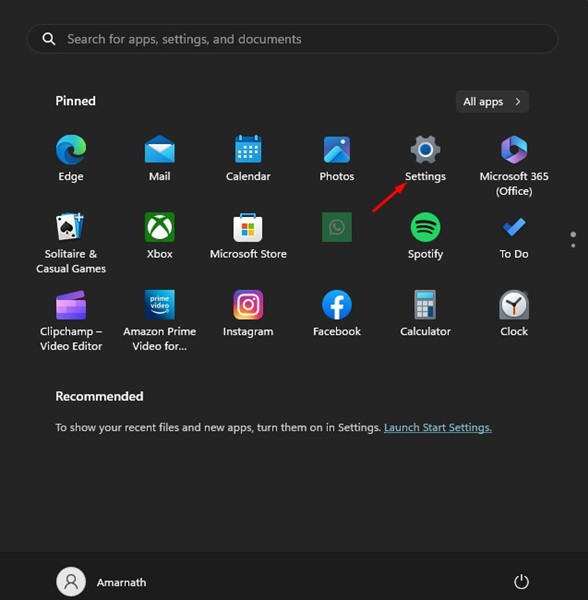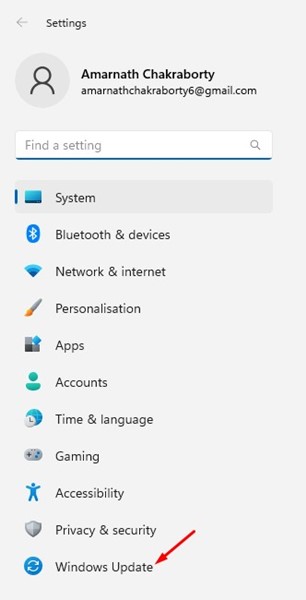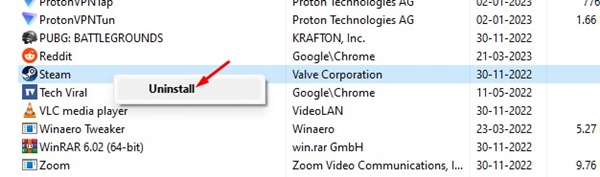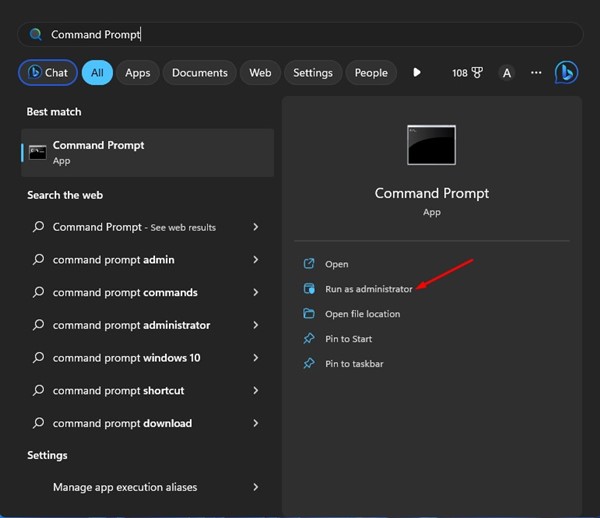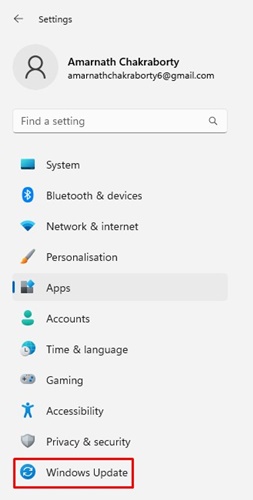If you have landed on this page, you’ve already encountered the ‘NotificationController.dll not found’ error message while running your favorite Windows apps or Games. So, what exactly the error is, and why it appears? Let’s know it.
What does NotificationController.dll Missing Error Mean?
The NotificationController.dll is an essential file for every program you use on your computer. When you launch a program, it uses a file called ‘NotificationController.dll’ to find necessary instructions. The NotificationController.dll file is usually stored in two places on your computer – The first, where the program is installed, and the second, the system folder of your computer, ‘System 32’ or ‘SysWOW64’. The error message appears when Windows fails to find the NotificationController.dll file in either of these two places; hence it says that the file is missing. And, when your computer fails to grab instructions from the NotificationController.dll, it fails to launch the program. So, to resolve the error, you need to ensure the file is stored in the correct place and is not corrupted.
Best Ways to Fix NotificationController.dll Missing Error on Windows
You can do a few things to resolve the NotificationController.dll missing error message on your computer. Below, we have shared all working methods to fix the missing dll error.
1. Use a DLL Fixer Software
Many free DLL Fixer softwares available for Windows can fix all missing DLL errors, including the NotificationController.dll. These DLL repair tools basically fix the DLL Files that are:
Broken Corrupted Missing or Not Found
We have already shared a list of the best DLL Fixer softwares for Windows PC. You need to go through that article and pick the tool that suits your need and budget. After fixing the DLL Missing errors, you must restart your computer to apply the changes.
2. Update your Windows PC
Updating the Windows operating system is the next best option to resolve all missing DLL errors. Many users on the Microsoft Forum have claimed to fix NotificationController.dll error just by updating their Windows 11/10 to the latest version. So, before trying the next methods, install all pending updates on your computer by following the steps below.
Click on the Windows Start button and select Settings.
When the Windows Settings opens, switch to the Windows Update tab on the left sidebar.
On the right side, click the Check for Updates button.
Now, Windows will automatically find all pending updates and will install them. That’s it! After installing the updates, restart your PC to fix the missing DLL errors.
3. Reinstall the Problematic App
Sometimes, NotificationController.dll missing error can be linked to faulty app installation or corrupted app files. You can reinstall the problematic app to resolve all app installation problems.
- Click on Windows search and type in Control Panel.
- Open the Control Panel app from the list and select Uninstall a program.
- Now right-click on the Program showing you the error and select Uninstall. That’s it! After uninstalling, head to the official website to reinstall the app on your computer.
4. Run the System File Checker Tool
System File Checker or SFC tool is one of the best ways to deal with corrupted system files. The tool can potentially fix most of the problems of Windows, including the missing DLL errors. Here’s how to run the SFC tool on Windows.
Click on Windows search and type in CMD.
Right-click on the Command Prompt and select Run as Administrator.
When the Command Prompt opens, type sfc /scannow and press Enter.
Now you must wait until the SFC command scans and repairs all corrupted system files.
5. Perform a System Restore
If none of the methods have worked until now, you can roll back your Windows to a point where your computer is free from any error. However, you can only perform a System Restore if the Restore points are enabled previously.
Click on Windows search and type in System Restore.
From the list of apps that appears, select Recovery.
On the Restore system files and settings window, click on Next.
Now select your ideal restore point and click on Next.
On the confirmation window, click on the Finish button.
That’s it! This will restore your PC to the selected restore point.
6. Reset Your Windows PC
If nothing worked for you to fix NotificationController.dll missing error, your last resort is to perform a factory reset. Make sure to back up your important files and folders before you reset your Windows PC.
Click on Windows Search and select Settings.
On Settings, switch to the Windows Update tab on the left.
Now, on the right side, click on the Advanced Options.
On the right side, click on Recovery.
Next, on the Recovery options, click on Reset PC.
On the Choose an option prompt, select Keep My Files.
On the next screen, select Cloud Download.
That’s it! Now follow the on-screen instructions to factory reset your Windows PC. After the reset, install the app again; you won’t get the NotificationController.dll missing error this time. Also read: Download Windows 11 ISO File 64 Bit These are the few best things you can do to resolve NotificationController.dll missing errors on a Windows computer. We are pretty sure that all these methods would have fixed the error message. If you need more help resolving the NotificationController.dll not found error on Windows, let us know in the comments.