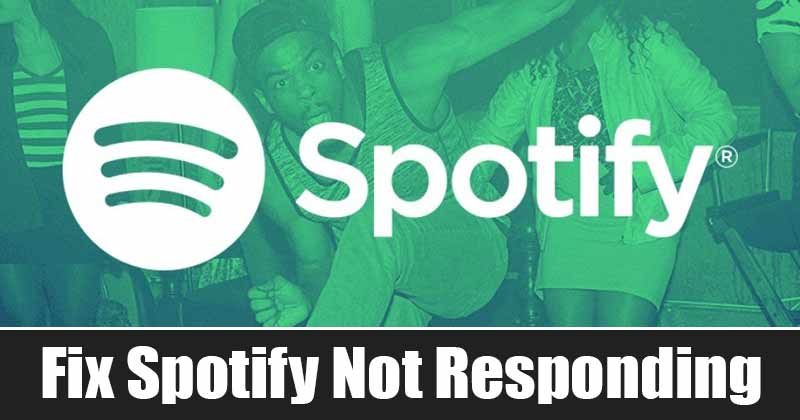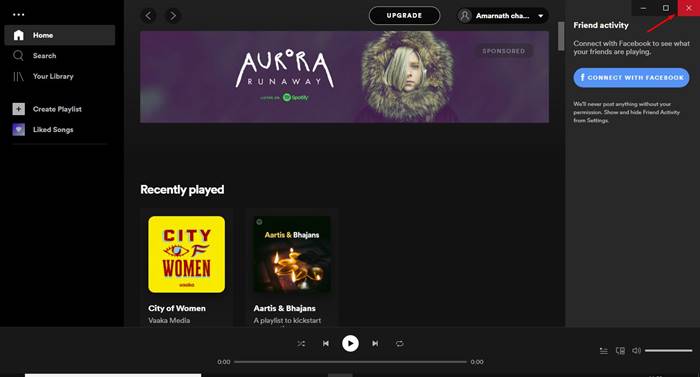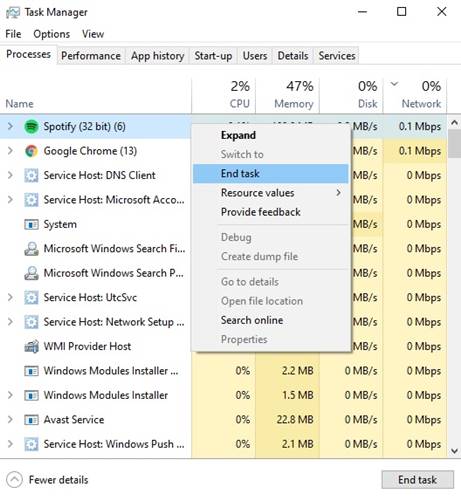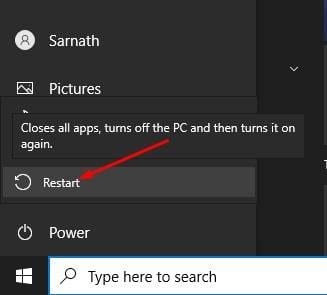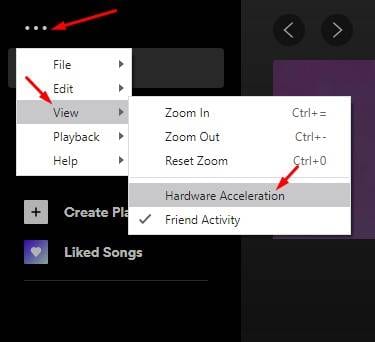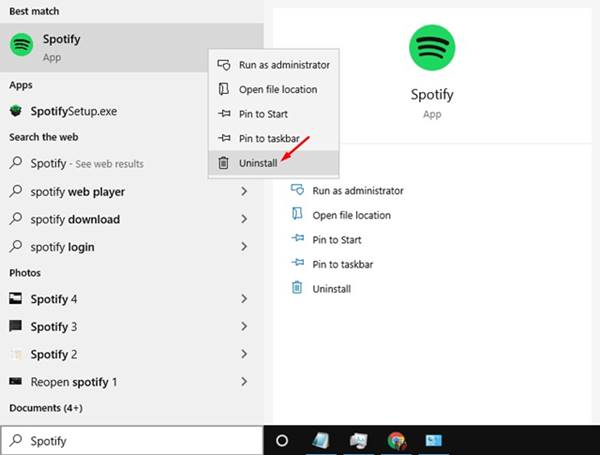Spotify is available for Android, iOS, and desktop platforms. Although the Android and iOS app is mostly bug-free, the desktop version of the Spotify app has few bugs. Most often or not, users face troubles while using the Spotify desktop app. Recently, few users have reported getting Spotify Not Responding error messages on Windows and Mac. The error message comes out of nowhere, and it’s confusing lots of users. So, if you are also experiencing the same problem, you need to implement the methods shared in this article. Also Read: How to Block Ads On Spotify Free Version
5 Methods to Fix Spotify Not Responding On Windows & Mac
In this guide, we will share a detailed guide on how to fix Spotify Not Responding on Windows 10. Let’s check out.
1. Reopen the Spotify Application
If you encounter an error message during the startup, you need to close and reopen the Spotify application. Maybe the Spotify app didn’t launch correctly initially, which might lead to the error message. To close the Spotify application, you need to click on the read ‘X’ button located at the top. Once closed, wait for few seconds and reopen the app from the desktop screen.
2. Use the Task Manager/Activity Monitor to End Spotify
If you are still getting the error message even after the restart, you need to use the Task Manager on Windows 10/Activity Monitor on Mac to end the Spotify application. On Windows, right-click on the taskbar and select ‘Task Manager’. Now, on the Task Manager, right-click on Spotify and select ‘End Task’. On macOS, press the Command + Space key and search for Activity Monitor. On the Activity Monitor, select ‘Spotify‘ from the menu and click on the ‘X’ mark at the top to close the application.
3. Restart the Computer
It doesn’t matter whether you are using a Windows PC or Mac; if you encounter the error message even after reopening the Spotify application, you need to restart the entire system. Restarting a device is usually an excellent method to resolve errors. So, regardless of whatever operating system you are using, you need to restart your PC in this method.
4. Disable Hardware Acceleration
On Hardware acceleration, the app uses a computer’s hardware capability to improve some functions, rather than relying entirely on the software. Spotify has this feature that overrules all software-based optimizations and uses your PC’s hardware to promote better & efficient performance. Many Spotify users have claimed that unchecking the Hardware acceleration has helped fix the Spotify not responding error message. To disable Hardware Acceleration, open the Spotify app, press the ALT key. This will open the file menu, select View, and uncheck the ‘Hardware Acceleration’ from the list of options.
5. Reinstall Spotify Application
If every method has failed to fix Spotify’s not responding error message, you need to Reinstall the Spotify application. Follow the steps given below to reinstall Spotify on Windows 10.
Open Windows search and type in ‘Spotify’. Right-click on the Spotify app and select ‘Uninstall’ Once uninstalled, navigate to the folder – C:\Users\YOURUSERNAME\AppData\Roaming\ From the path, delete the Spotify folder. Once deleted, reinstall the Spotify app again.
Reinstall Spotify on Mac
Reinstalling the Spotify application on Mac is pretty straightforward. You need to implement some of the simple steps given below.
Open finder app on macOS. Select the Application tab from the left pane. Now search for Spotify. Right-click on Spotify and select the ‘Move to trash’ option.
Once uninstalled, head to the Mac App Store and download the Spotify application. That’s it! You are done. This is how you can reinstall Spotify on your Windows 10 and Mac. So, this article is all about fixing the Spotify Not Responding message on Windows and Mac. I hope this article helped you! Please share it with your friends also. If you have any doubts about this, let us know in the comment box below.
Δ