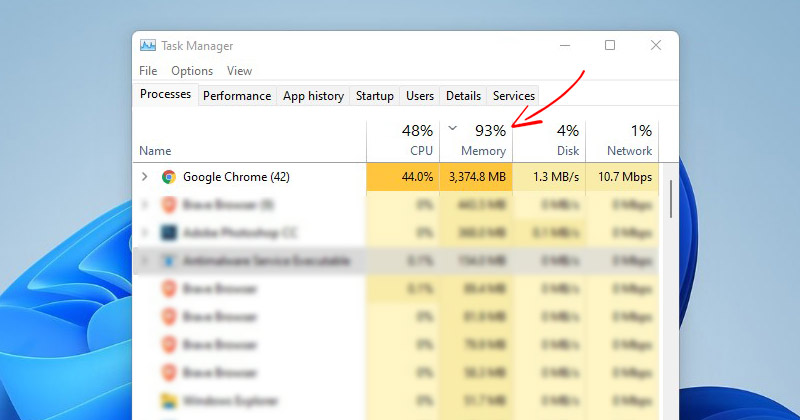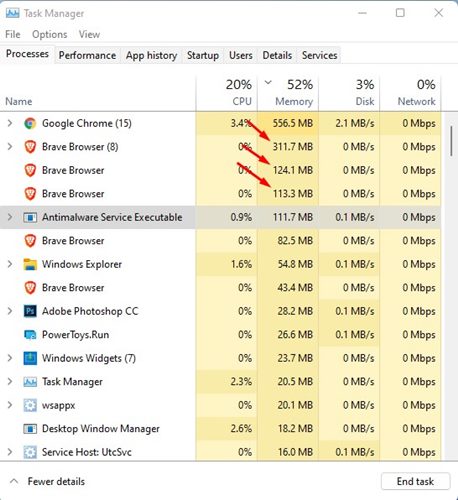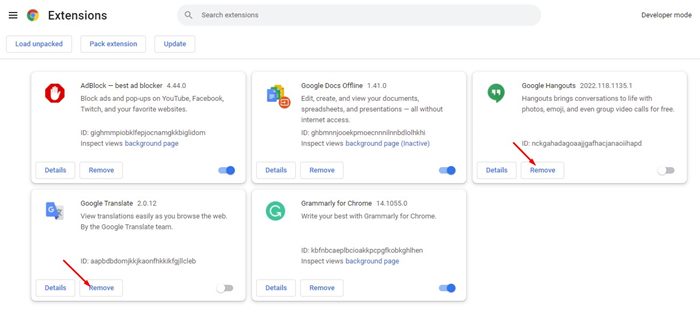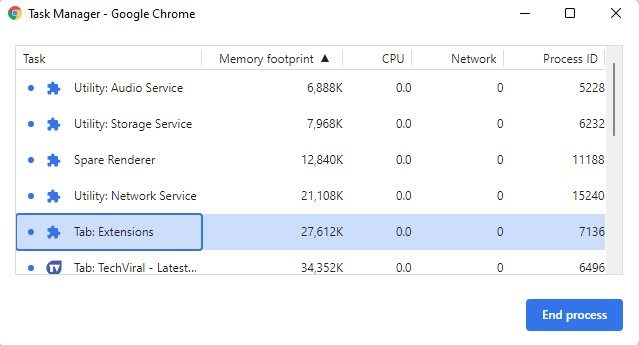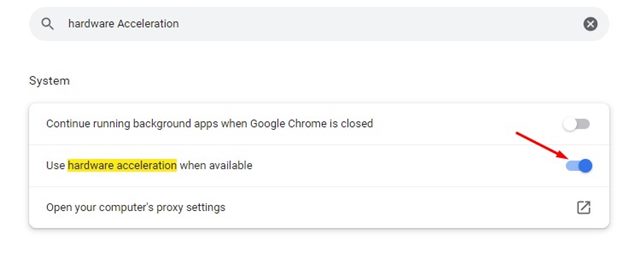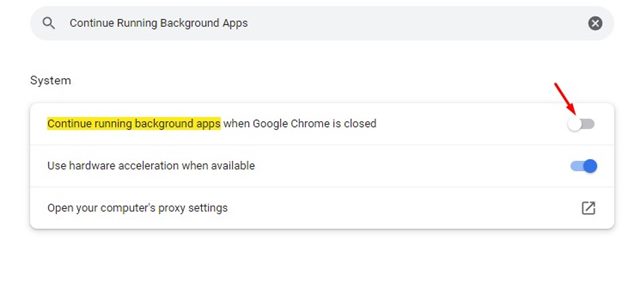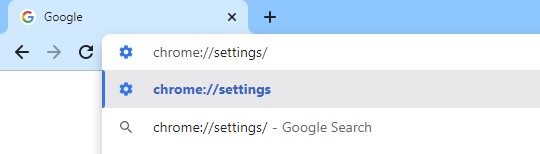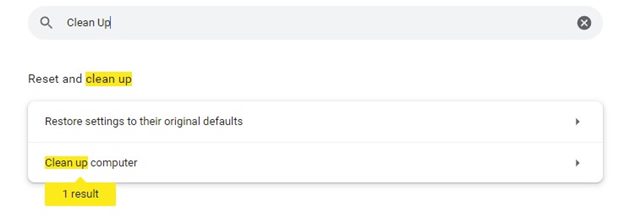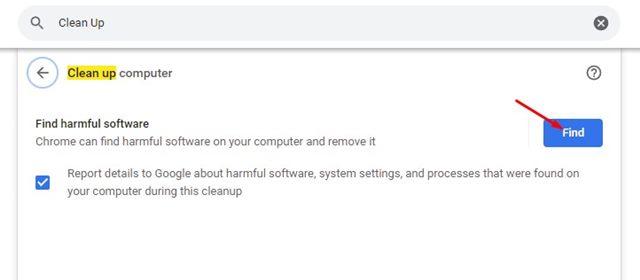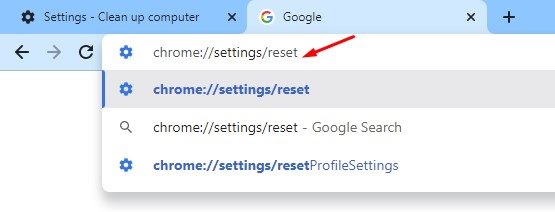Google Chrome’s biggest drawback is its RAM consumption. As compared to other Chromium-based browsers, Google Chrome consumes more RAM, which ultimately slows down a laptop or PC. If you are using a mid-end computer, running the Chrome browser will freeze your system for a few seconds.
8 Best Ways to Reduce Google Chrome High Memory Usage
So, if you are dealing with RAM issues while running the Google Chrome browser on your PC, you are reading the right guide. In this article, we will share the few best ways to reduce Google Chrome memory usage on Windows 11 operating system. Let’s check out.
1) Check other Background Running Processes
Before following the next methods, you need to ensure whether the Chrome browser is actually the cause of the high RAM or memory usage on your system? There are many apps & processes that run in the background, increasing Memory consumption.
So, open the Task Manager on your Windows 11 PC, and click on the Memory tab. In the Memory section, you need to check whether it was really the Chrome browser that was hogging the resources. If Chrome is not the culprit here, you need to find and stop apps that are using most of your RAM resources.
2) Close Unnecessary Tabs
One of the prominent reasons behind Google Chrome’s 100% disk usage is the tabs. If you keep many tabs open in your web browser, you will face a high Memory usage problem. The best way to deal with such an issue is by closing all unnecessary tabs in the Google Chrome browser. Closing the tabs on Google Chrome will help you save some computing resources, and it will improve the speed of your PC.
3) Remove the Unused Extensions
If you have been using Google Chrome for a while, you might know how easy it is to install an extension. Installing an extension takes about a few seconds on the Chrome web browser. However, excessive & unnecessary extensions often result in high RAM usage on Windows 11.
So, before trying out the next methods, make sure to open the Extension Manager of the Chrome browser and remove the unused & duplicate extensions. It’s recommended to keep the extensions that were trusted & useful to you.
4) Use the Chrome Task Manager to Kill Processes
If you don’t know, Google Chrome also has a Task Manager that pinpoints which processes and tabs are consuming the most RAM. Hence, you can check Chrome’s Task Manager and kill the processes & tabs to free up the memory.
To access Task Manager on Google Chrome, you need to follow our guide – How to use Google Chrome’s built-in Task Manager. We have shared a step-by-step tutorial on that guide on using the Task Manager of Chrome.
5) Activate the Hardware Acceleration
In short and simple words, Hardware Acceleration forces your Chrome browser to use your dedicated GPU unit instead of RAM for video streaming, graphic editing, and game streaming. So, if your PC has a dedicated GPU or Graphics Card, you can enable the Hardware Acceleration feature of the Chrome browser.
When you enable Hardware Acceleration on Chrome, the web browser will utilize the juice of your GPU to stream videos, edit graphics, and play in-browser games. This feature will greatly reduce the RAM consumption while using the Google Chrome browser.
6) Stop Background App from Running when Chrome is Closed
If you are still facing high RAM usage after following the above methods, you need to stop the background apps from running even when Chrome is closed. With this feature enabled, the background apps of Chrome run in the background and use your RAM resources even when it is closed. Follow some of the steps shared below to stop background apps on Chrome.
First of all, open the Chrome browser, and click on the Three dots > Settings. On the Settings page, use the search bar to find the ‘Continue running background apps’ option. Next, disable the toggle for the ‘Continue running background apps when Google Chrome is closed’ option.
That’s it! You are done. This is how you can deactivate the option to run background apps when Chrome is closed.
7) Use the Clean up Feature of Google Chrome
Google Chrome has a feature that lets you find harmful software on both your PC and the web browser. You can use this feature to find & remove harmful apps & malware that could be using your resources silently for unethical activities such as data exchange & bitcoin mining. To run the Clean up feature of Chrome, follow some of the simple steps shared below.
First of all, on the address bar, type in ‘Chrome://settings/’
On the Settings page, use the search bar to find ‘Clean up’
On the Clean up computer, click on the Find button to start the clean up process.
That’s it! You are done. This is how you can use the clean up utility to remove harmful apps & malware that could be leading to exceptionally high RAM usage.
8) Reset Chrome Settings
If everything fails for you, your last option is to reset the Google Chrome browser since it is likely that you got high RAM usage because of incorrect Chrome settings. Hence, you need to reset the Chrome browser to fix the problem. To Reset Google Chrome, follow the steps we have shared.
First of all, launch the Chrome browser and on the Address bar, enter chrome://settings/reset/
On the Reset and Clean up page, click on the Restore settings to their original defaults option.
On the Confirmation prompt, click on the Reset settings button as shown below.
That’s it! You are done. This will reset the Google Chrome browser and probably fix the high RAM issue. So, these are some of the best and easy methods to reduce Google Chrome’s high RAM usage issue. I hope this article helped you! Please share it with your friends also. If you have any doubts related to this, let us know in the comment box below.
Δ